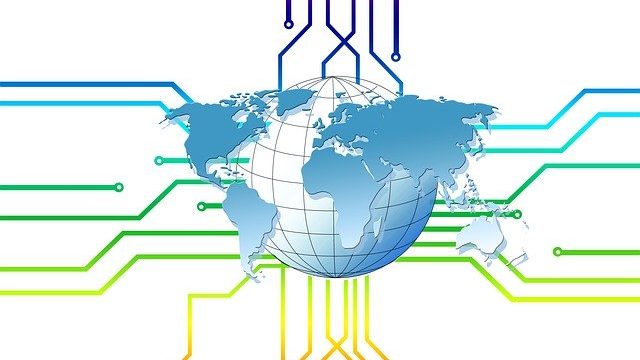今回は2021最新版『All In One SEO Pack』の登録と設定方法を解説していきます。
Googleアナリティクスとの連携も可能で、SEO対策に有効なプラグイン。
※ワードプレスを立ち上げたらインストロールすべきプラグインのひとつですが、注意点があります。
- 賢威7
- SANGO
- JIN
- cocoon
- AFFINGER5(EX)
- Diver
上記テーマでは、All In One SEO Pack利用は推奨されていません。
近年はSEO対策がデフォルト機能のテーマも多いので、利用するテーマの問い合わせで確認してから『All In One SEO Pack』をインストールしましょう
Contents
All In One SEO Packのインストール方法
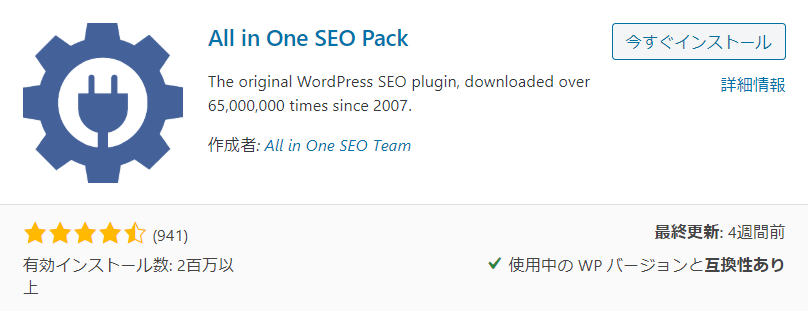
早速『All In One SEO Pack』を設定していきますが、まずはワードプレス管理画面より以下手順でインストールしましょう。
- 『プラグイン』
- 『新規追加』
- 『All In One SEO Packを検索』
- 『今すぐインストール』
- 『有効化をクリック』
All In One SEO Packの設定手順
All In One SEO Packの設定は多くの見解がありますが、これから紹介する設定方法は僕が運用を続けてきて支障を感じなかった方法です。
SEO対策において、最低限抑えるべきポイントを紹介しているので、アフィリエイト初心者でAll In One SEO Packを初めて使う方は、以下手順を参考にしていただければと思います。
一般設定
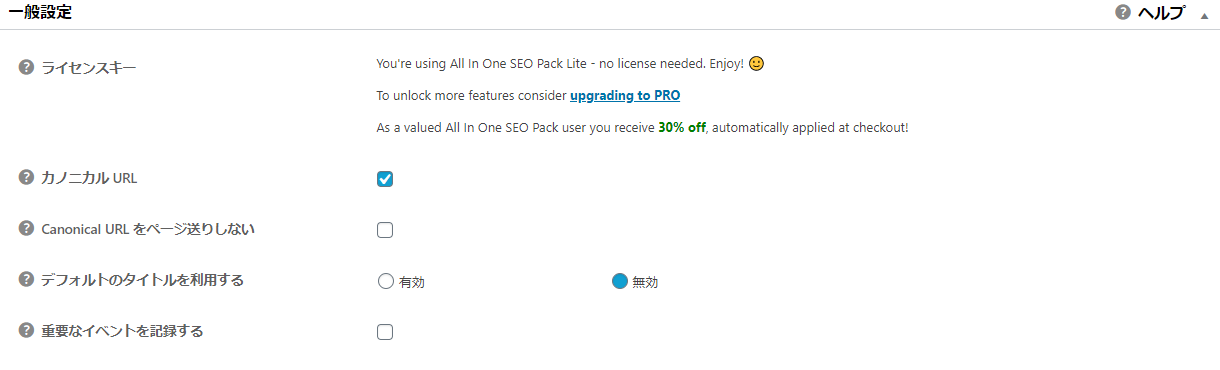
ワードプレス管理画面から『All In One SEO Pack』→『一般設定』をクリック。
一般設定については上記画像の通りチェックを入れましょう。
※一番上のライセンスは有料版なので気にせず進めましょう。
ホームページ設定
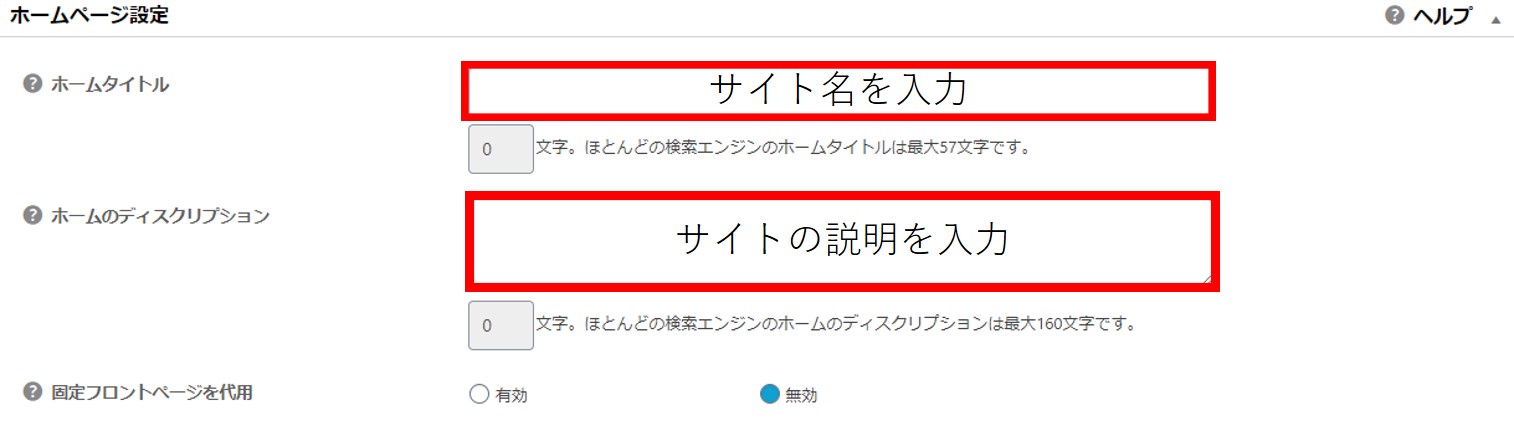
- ホームタイトル:その名の通りあなたのサイト名を入力
- ホームのディスクリプション:あなたのサイトの説明を入力
- 固定フロントページを代用:『無効』を選択
サイト説明は、どんなジャンルの記事を紹介するかなど、サイトの特徴を記載しましょう。
もし特化ブログで狙いたいキーワードが決まっているなら、狙うキーワードを出現させて説明文を作るとSEO効果は高まります。
※後で修正可能なので悩みすぎなくても大丈夫です。
タイトル設定
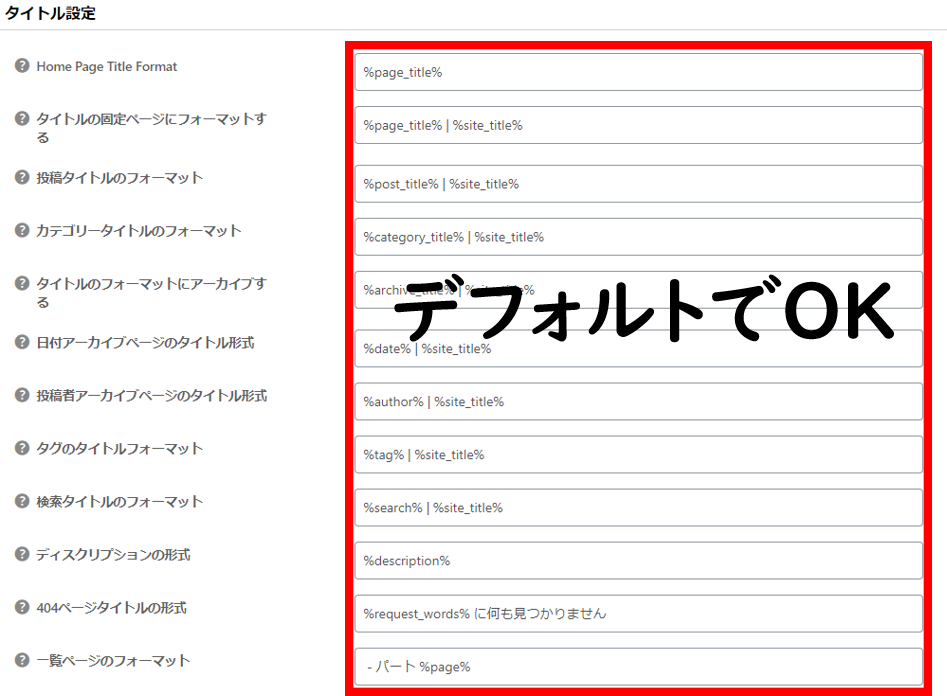
上記のように最初から入力されていますが、ここはデフォルトのままでOKです。
コンテンツタイプ設定・表示設定
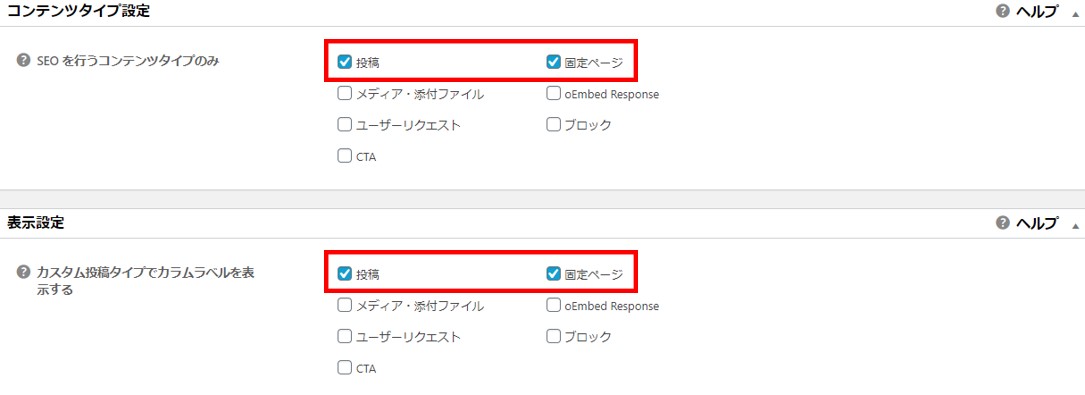
両項目は共に『投稿』『固定ページ』のみチェックでOK。
各投稿ページ(記事作成画面)でタイトルを個別設定できるようになります。
ウェブマスター認証

ウェブマスター認証では『Google search console』は必ず登録しましょう。
『Bing Webmaster Tools』も登録しても良いですが、僕は登録していないので今回は省きます。
Google search console
search consoleの登録がまだの方は、登録方法と手順を解説しているのでご確認ください。
search consoleの登録が完了している前提の手順を解説していきます。
- search consoleにログイン
- 左上の「プロパティを追加」をクリック
- ドメインに設定するサイトの『https://〇〇〇.com/』赤文字だけを入力しクリック
- 『HTMLタグ』項目の右上三角マークをクリック
- 表示したコードの“ ”の中だけをコピー
- All in One SEO Packの設定画面に戻り、コピーしたコードを貼り付ける
- 画面一番下の「設定の更新」をクリック
- search consoleの登録画面に戻り、右下の「確認」をクリック
もし確認が取れない場合はコピーしたコードが間違ってないか確認しましょう。
『“』もコピーし設定できないケースが考えられます。
Googleアナリティクス
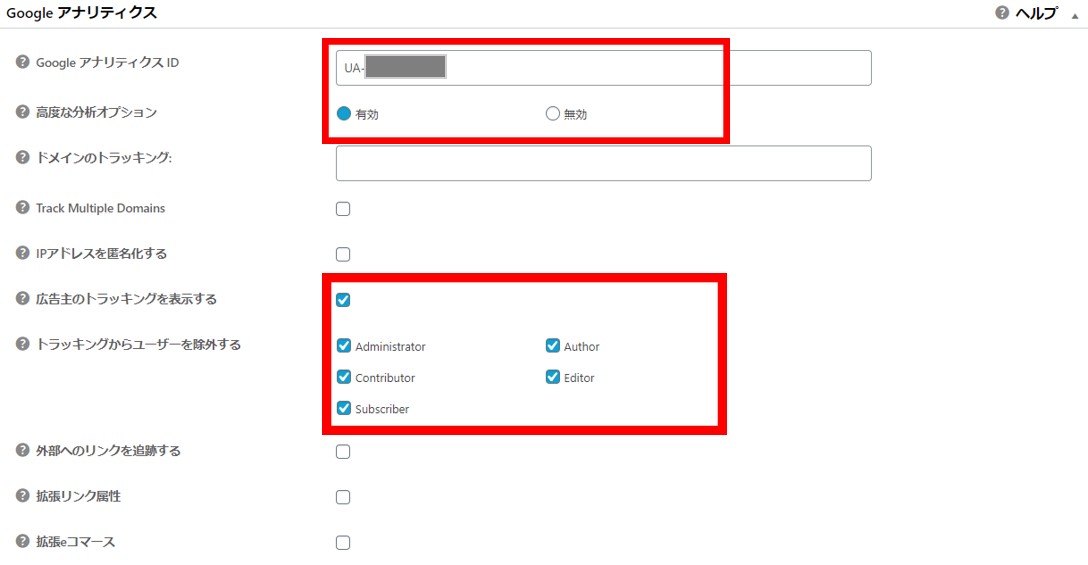
上記画像の登録をおすすめしています。
※『広告主のトラッキングを表示する』こちらはブログに広告を掲載するならチェックを入れましょう。
Schema Settings
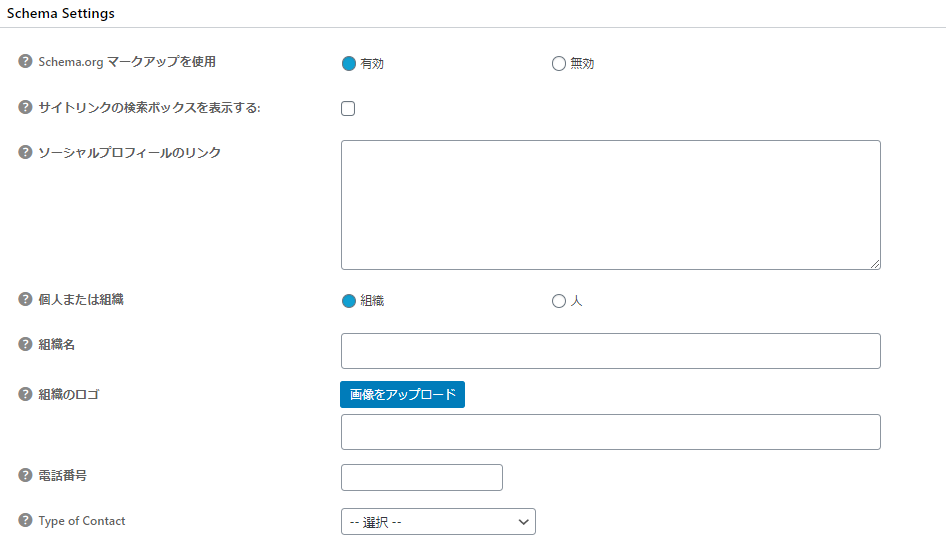
『Schema.org マークアップを使用』を『有効』にチェック。
その他の項目は任意で入力ください。
僕は『有効』以外は未入力で運営してますが、支障を感じたことはありません。
Noindex設定

Noindexは、サイトにクローラーが訪れても検索エンジンに登録させない設定です。
SEOにおいて不必要な情報を登録させないというのは有効な手段。
上記画像と同様に設定すれば基本問題ありませんが、項目ごとに解説します。
『NOINDEXをデフォルト』
- クローラーに検索させたくないページをチェック
『NOFOLLOWをデフォルト』
- チェック不要
『カテゴリーをnoindexにする』
- チェック任意
※僕はカテゴリーもクローラーにチェックしてほしいサイトはチェックを外してますが、基本チェックすることをおすすめします。
『日付別アーカイブにnoindexを使用』
- チェック
『投稿者アーカイブにnoindexを使用』
- チェック
『タグをnoindexにする』
- チェック
『検索ページにnoindexを使用』
- チェック
『404ページにnoindexを使用』
- チェック
※404ページを検索結果に表示させるメリットはないのでチェック
『タクソノミーアーカイブにnoindexを使用』
- チェック推奨
※ラインディグページなどカスタム投稿をnoindexさせます。意図があるカスタム投稿の予定が無ければチェックをおすすめします。
『ページ付けされたページ/投稿ににnoindexを使用』
- チェック
※記事を複数ページに分けるニュースサイトのような投稿をする場合は、2ページ目以降をnoidex設定にすることです。1ページ作成が多いと思いますがチェックをおすすめします。
『ページ付けされたページ/投稿に nofollow を使用』
チェックは任意
詳細設定
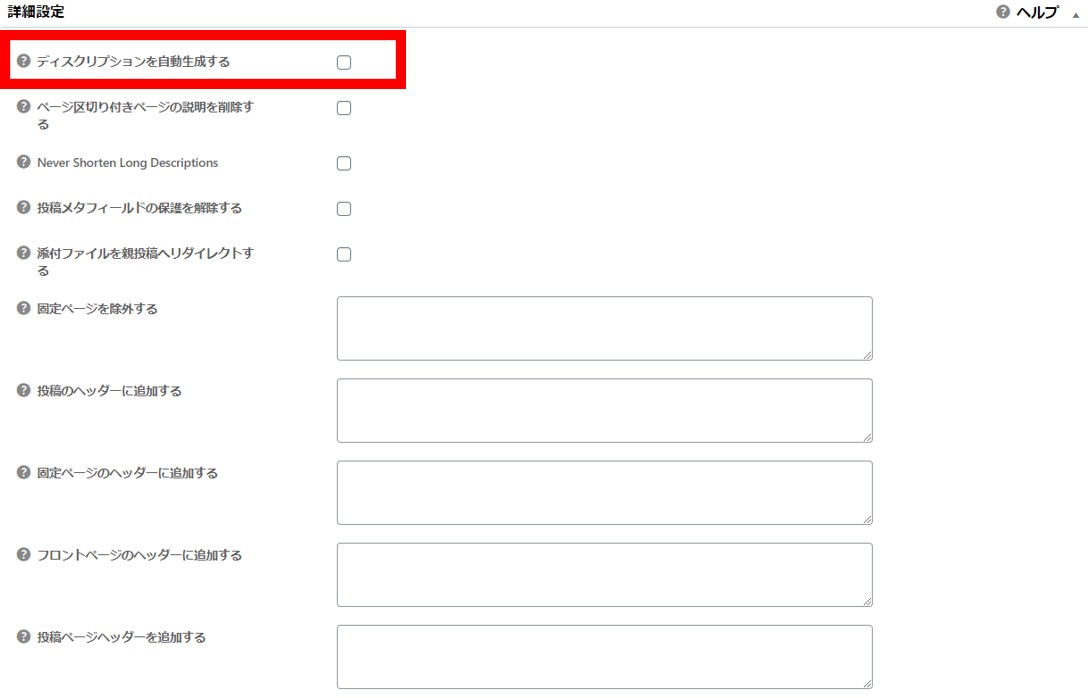
『ディスクリプションを自動生成する』にチェックし、『自動生成説明文を使用』を選択すればOK。
これによって検索されたときに、タイトル下に表示される説明文を本文から自動生成し表示してくれます。
すると、狙ったキーワード以外で流入の可能性が高まるので、『ディスクリプションを自動生成する』にチェックをおすすめします。
キーワード設定
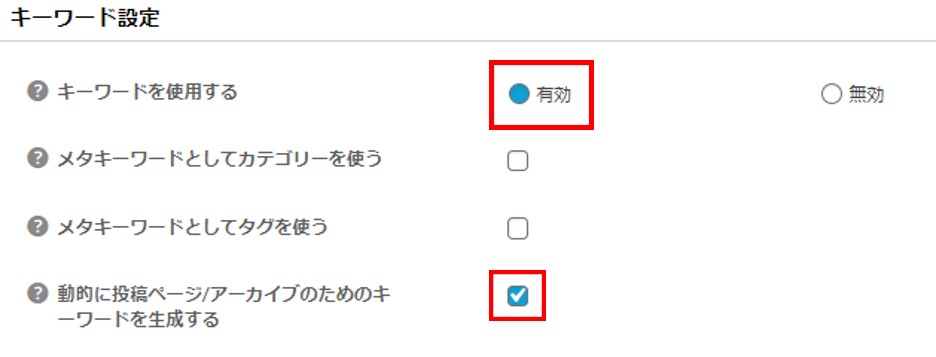
- キーワードを使用する:『有効』
- 動的に投稿ページ/アーカイブのためのキーワード生成する:チェック
メタキーワードのカテゴリーやタグを使う場合はチェックを入れますが、僕は使わないので未チェックにしています。
あとは一番下の『設定更新』ですべての設定が完了です。
All In One SEO Packの登録と設定方法まとめ
All In One SEO Pack2020最新版の登録と設定について解説してきました。
多くの設定項目がありましたが、無事設定はできましたか?
面倒な設定ですがSEO対策に有効なプラグインなので、しっかり設定し最大限活用していきましょう。