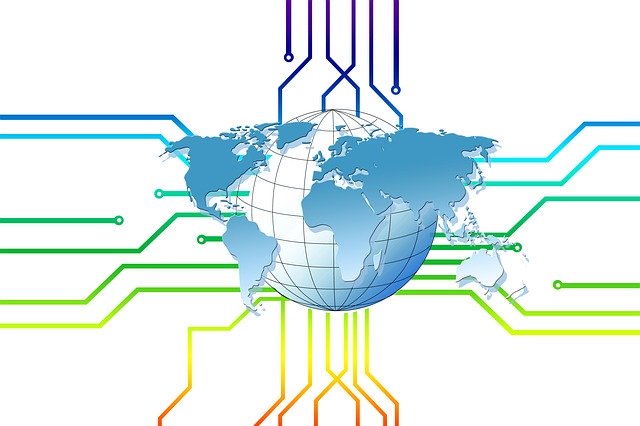ブログ立ち上げに必要なサーバーを、「エックスサーバー」で登録する手順をまとめています。
サーバーといっても何種類もありますが、僕が今までアフィリエイトで使ってきて一番安定している『エックスサーバー』で登録手順をご紹介します。
- エックスサーバーの登録手順
- エックスサーバーの支払い設定
画像付きで解説しているので今回も頑張っていきましょう!
↓エックスサーバーはこちら↓
エックスサーバーの登録手順
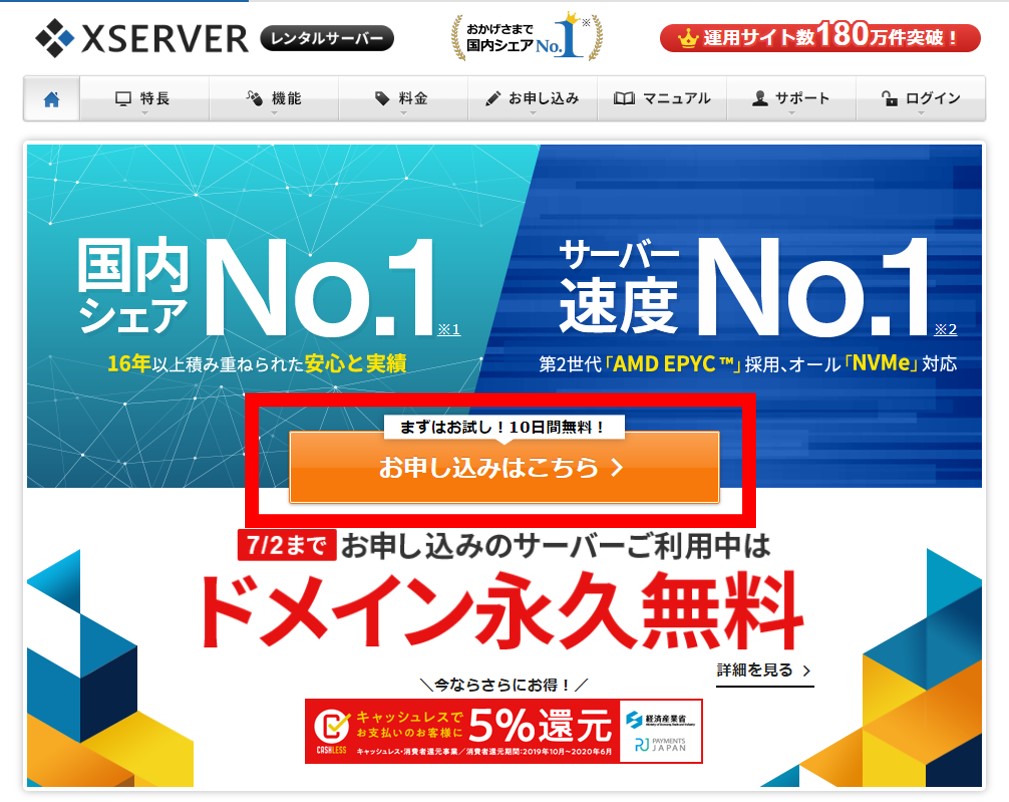
早速エックスサーバーを契約していきましょう!
①まずは中央の『お申し込みはこちら』をクリック。
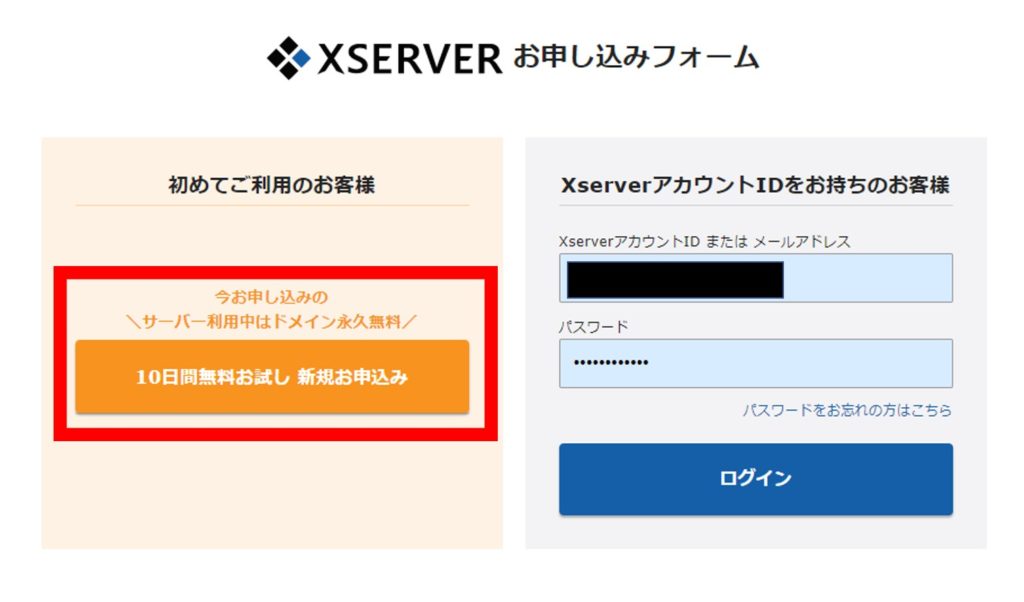
②続いて新規申込みをクリックします。
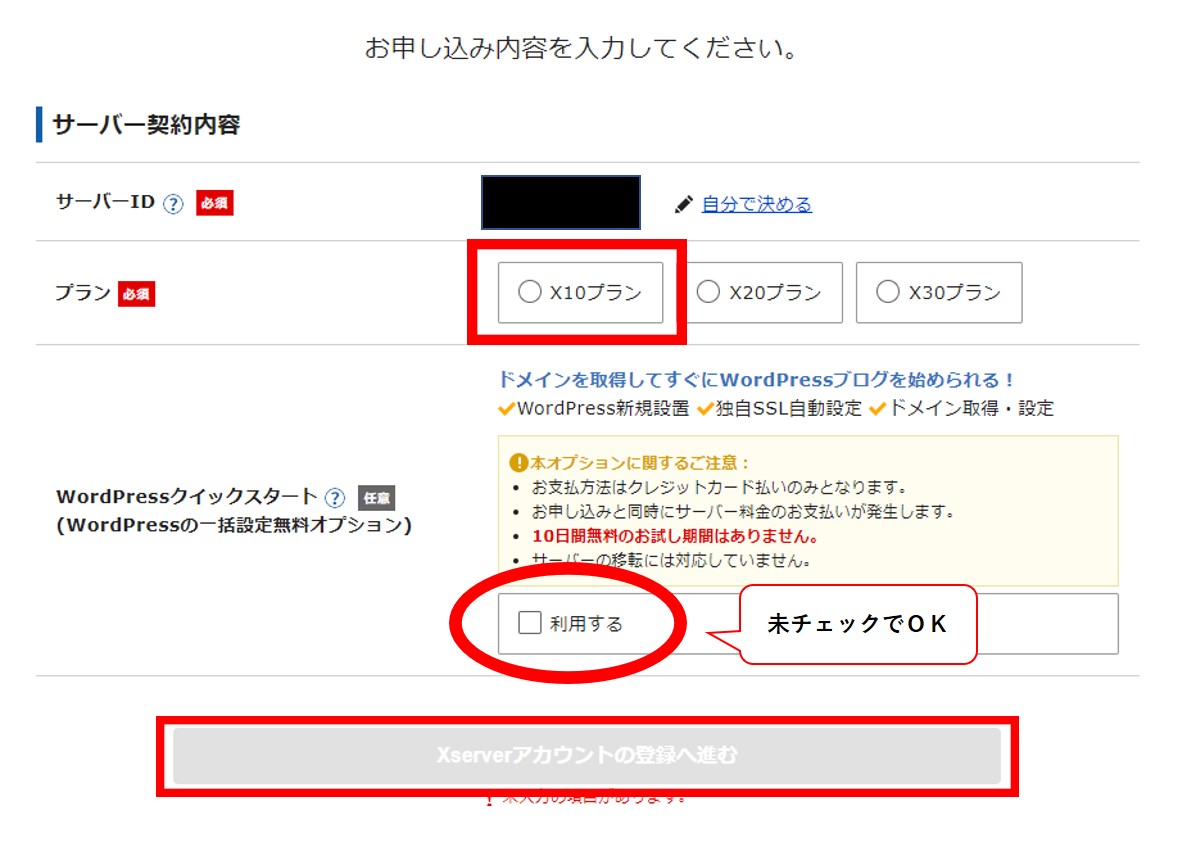
今回は『X10プラン』で登録を進めます。
クイックスタートは未チェックにして登録へ進みましょう。
基本的に『X10プラン』で登録すればOKです。
これからアフィリエイトを始める方は少し先のことになりますが、サイトが増えてプランを大きくするより、『X10プラン』をいくつか持つ方がリスクヘッジになります。
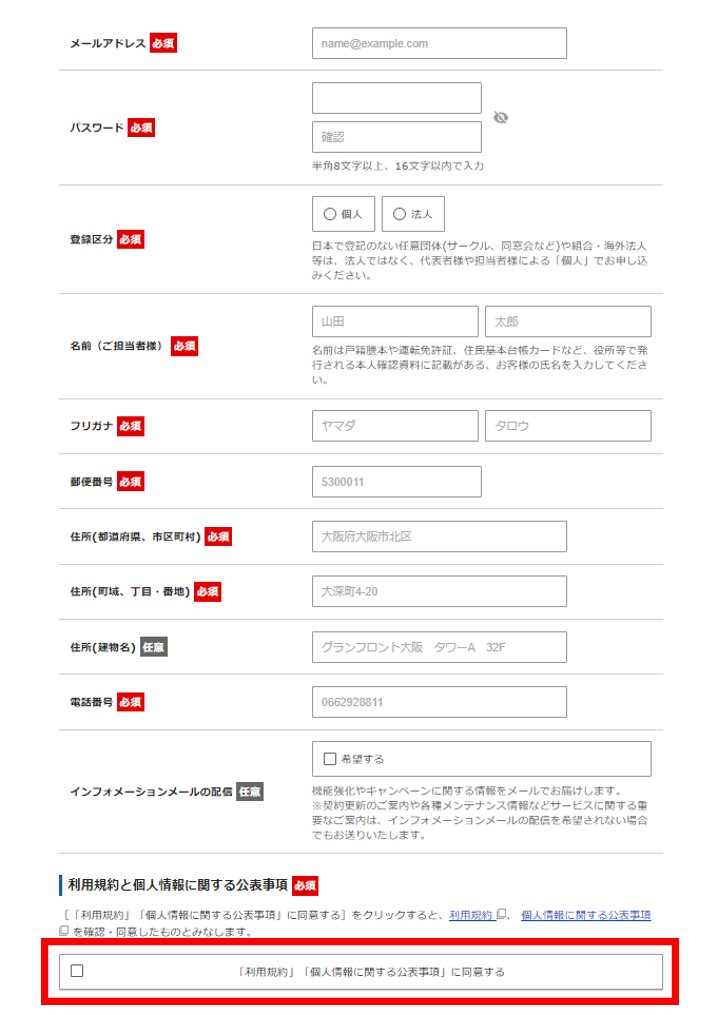
③続いて必要項目を入力と利用規約を確認し、同意にチェックし次に進みます。
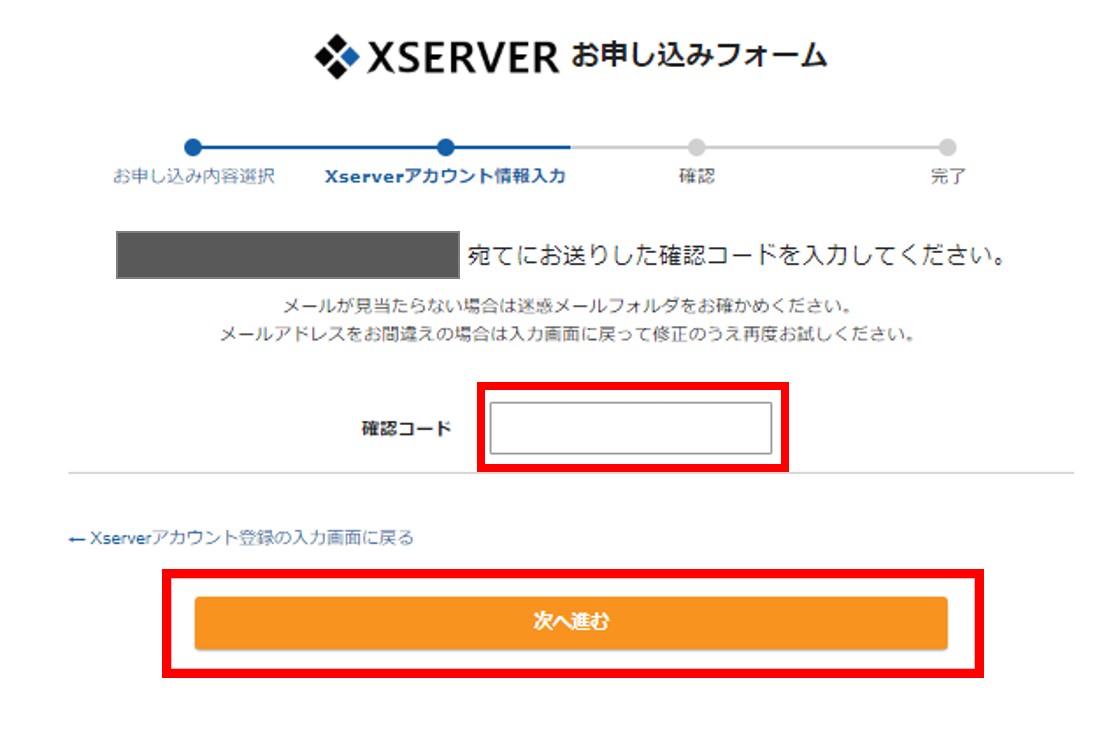
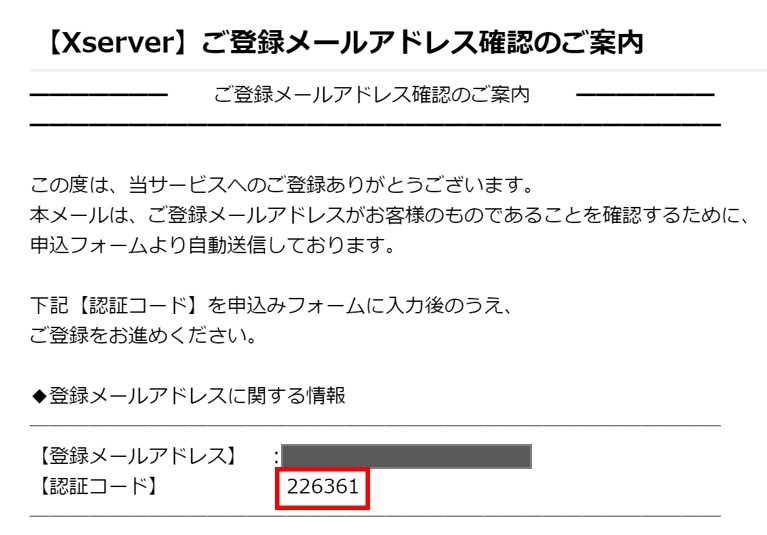
すると、ご登録したメールアドレスに認証コード記載のメールが届きます。
④認証コードを入力し次へ進みます。
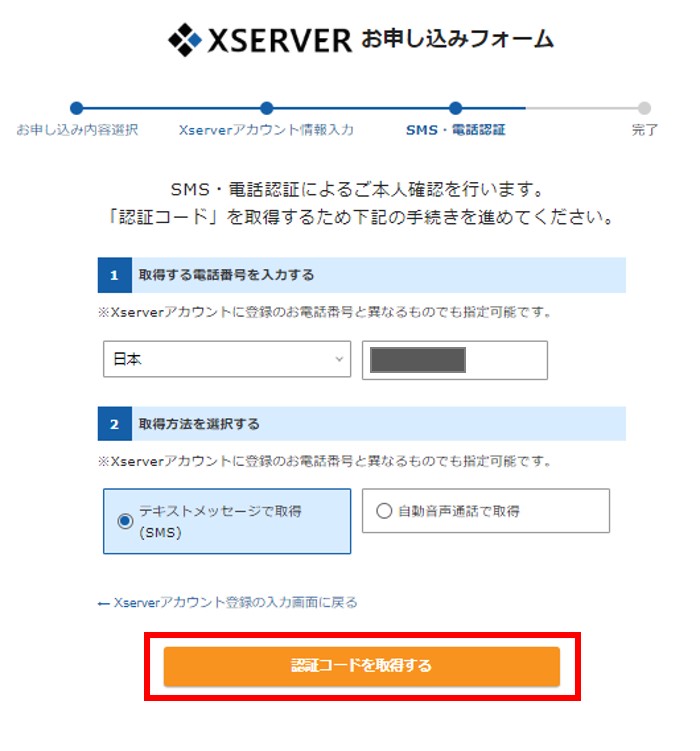
テキストメッセージで取得(SMS)を選択し『認証コードを取得する』を押すと、SMSで5桁のコードが送られてきます。
⑤認証コードを入力し『次へ進む』をクリックし登録完了です。
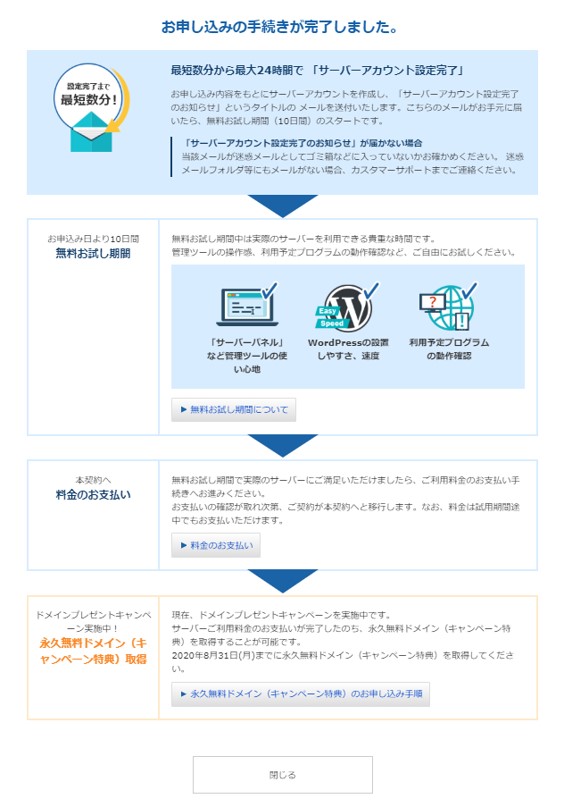
この画面が表示されたらエックスサーバーの契約は完了です。
続いてサーバー料金の支払い方法を設定しましょう。
エックスサーバーの支払い方法と更新期間の設定
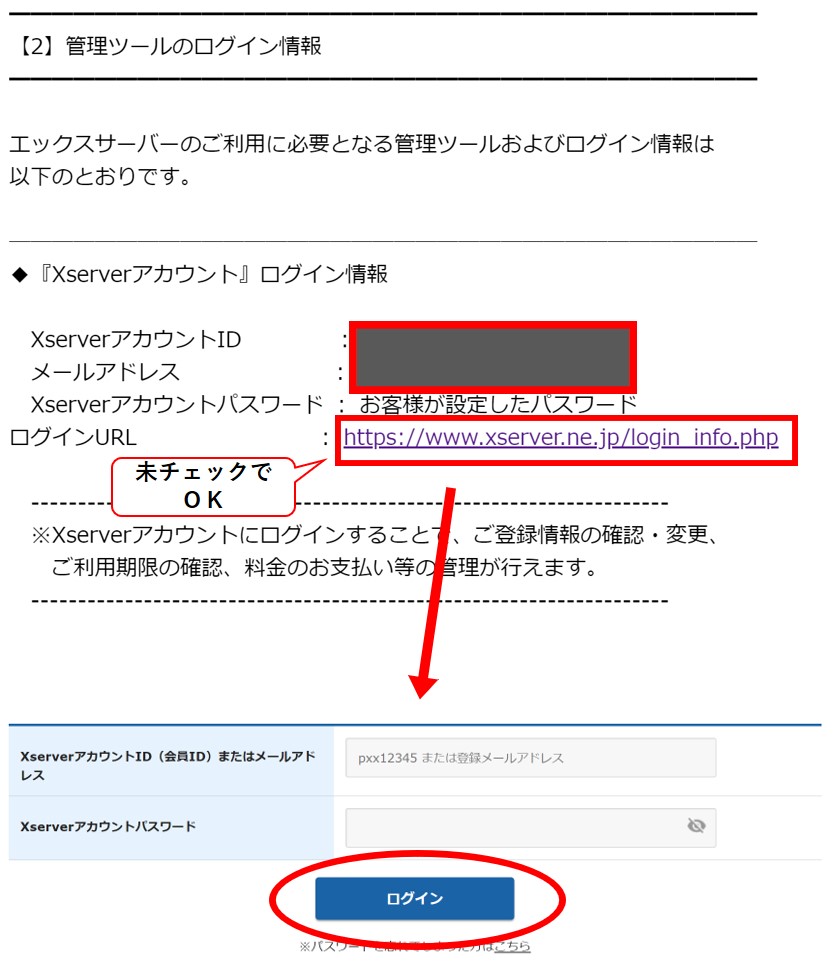
サーバーの登録完了と共に、契約内容が記載されたメールが届きます。
その中に『管理ツールのログイン情報』という項目があるので、そこからエックスサーバーアカウントへログインします。
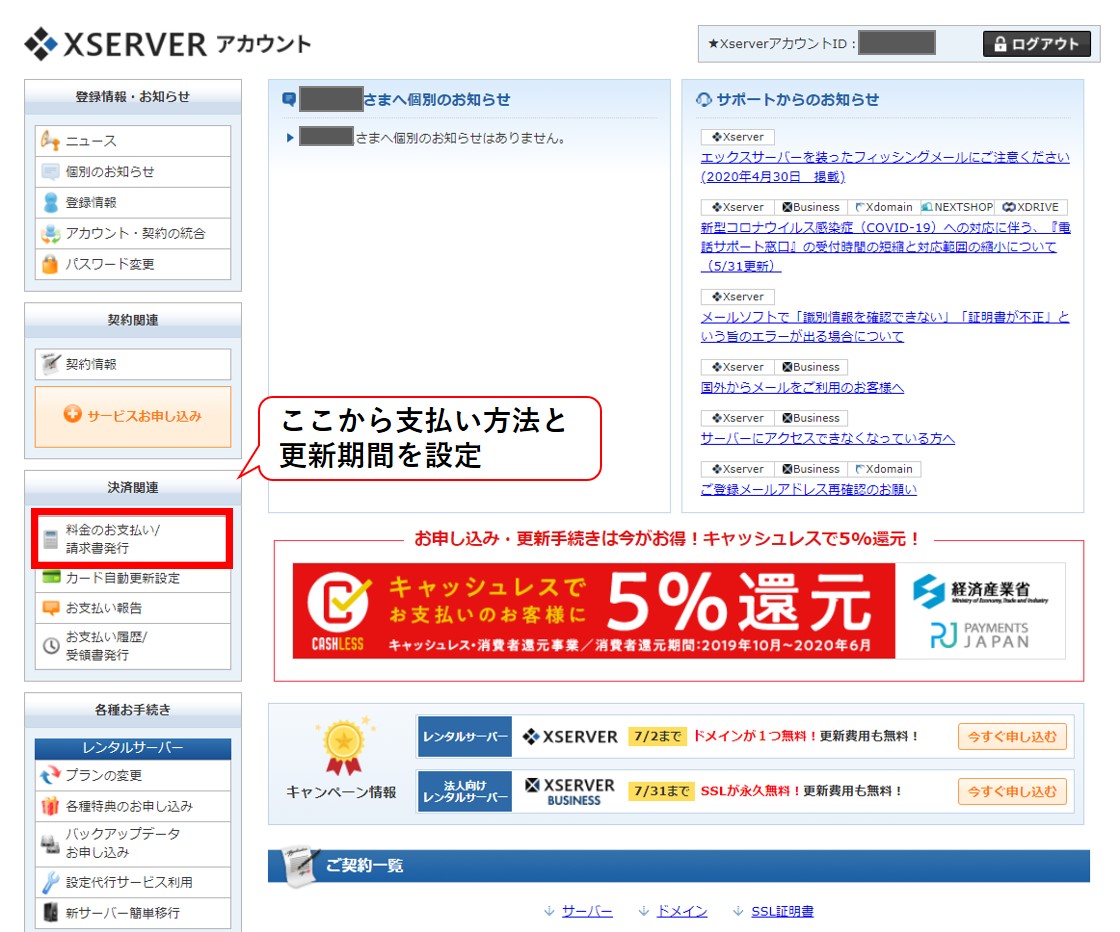
エックスサーバーアカウントにログイン出来たら、『料金のお支払い』を選択します。
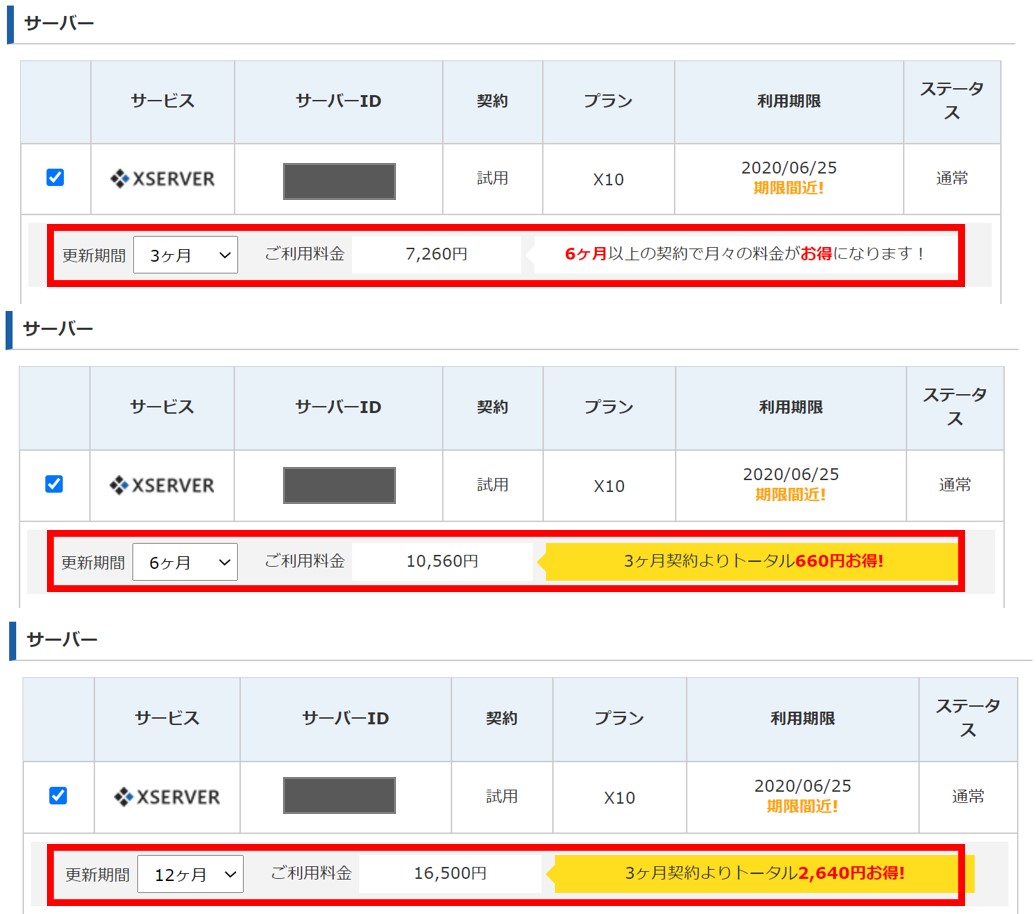
更新期間は3種類あります。
クレジットカードで設定すれば自動更新できますが、それ以外の支払い方法だと自動更新できません。
万が一にも更新を忘れてしまっては、そこまで積み上げた大切なブログを失うことになるので、更新期間は最低でも6ヶ月以上を選択することをおすすめします。
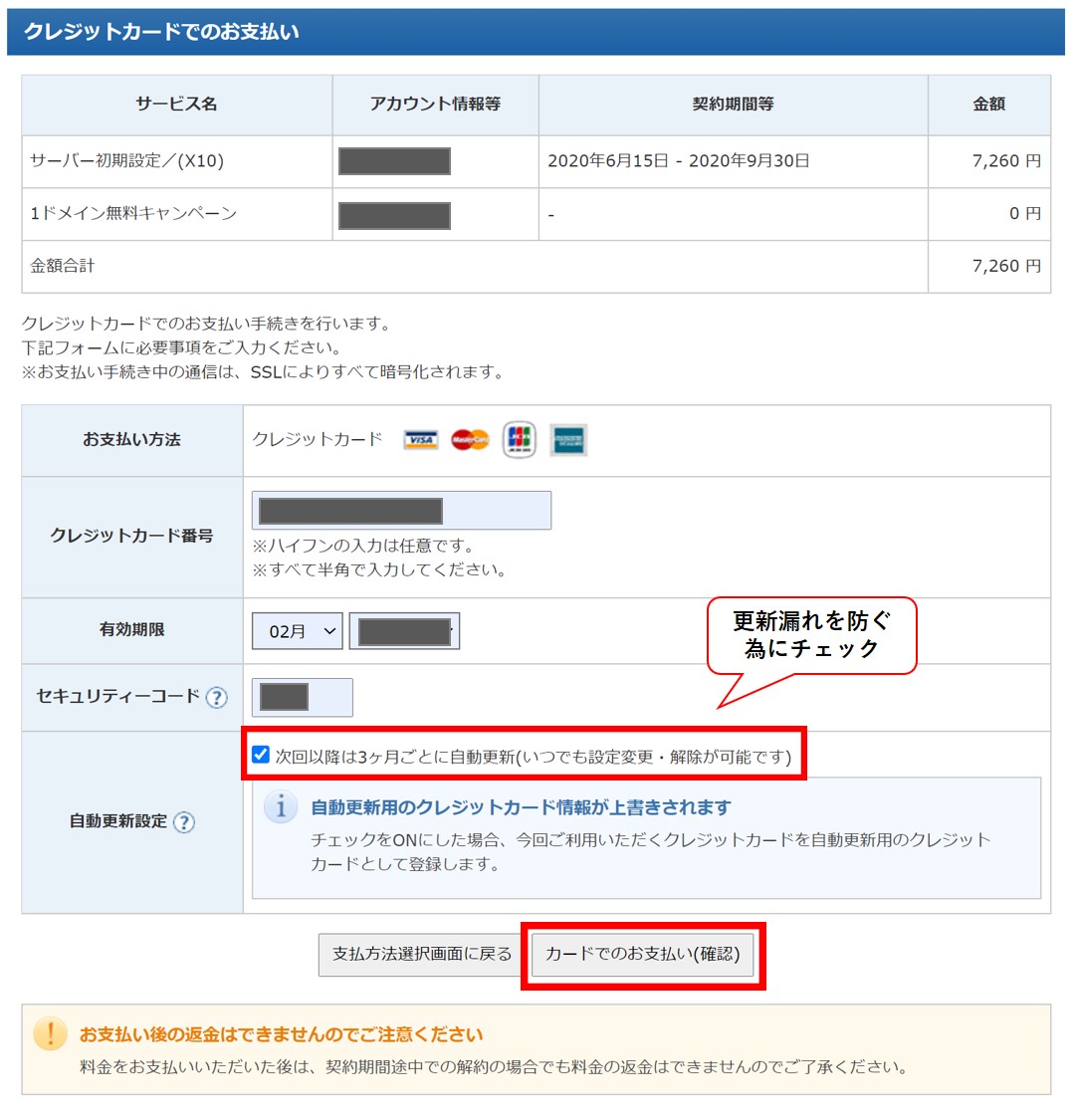
今回はクレジットカードで登録する手順を解説します。
クレジットカードの必要情報を入力し、『自動更新設定』にチェックがあることを確認し『カードでのお支払い(確認)』をクリック。
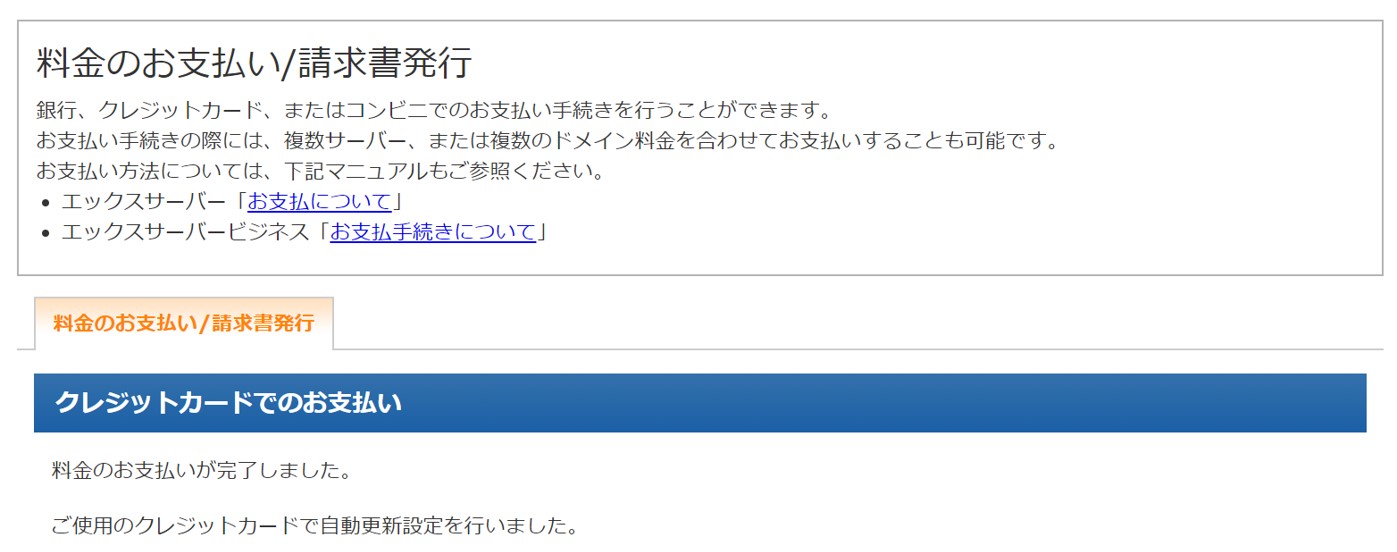
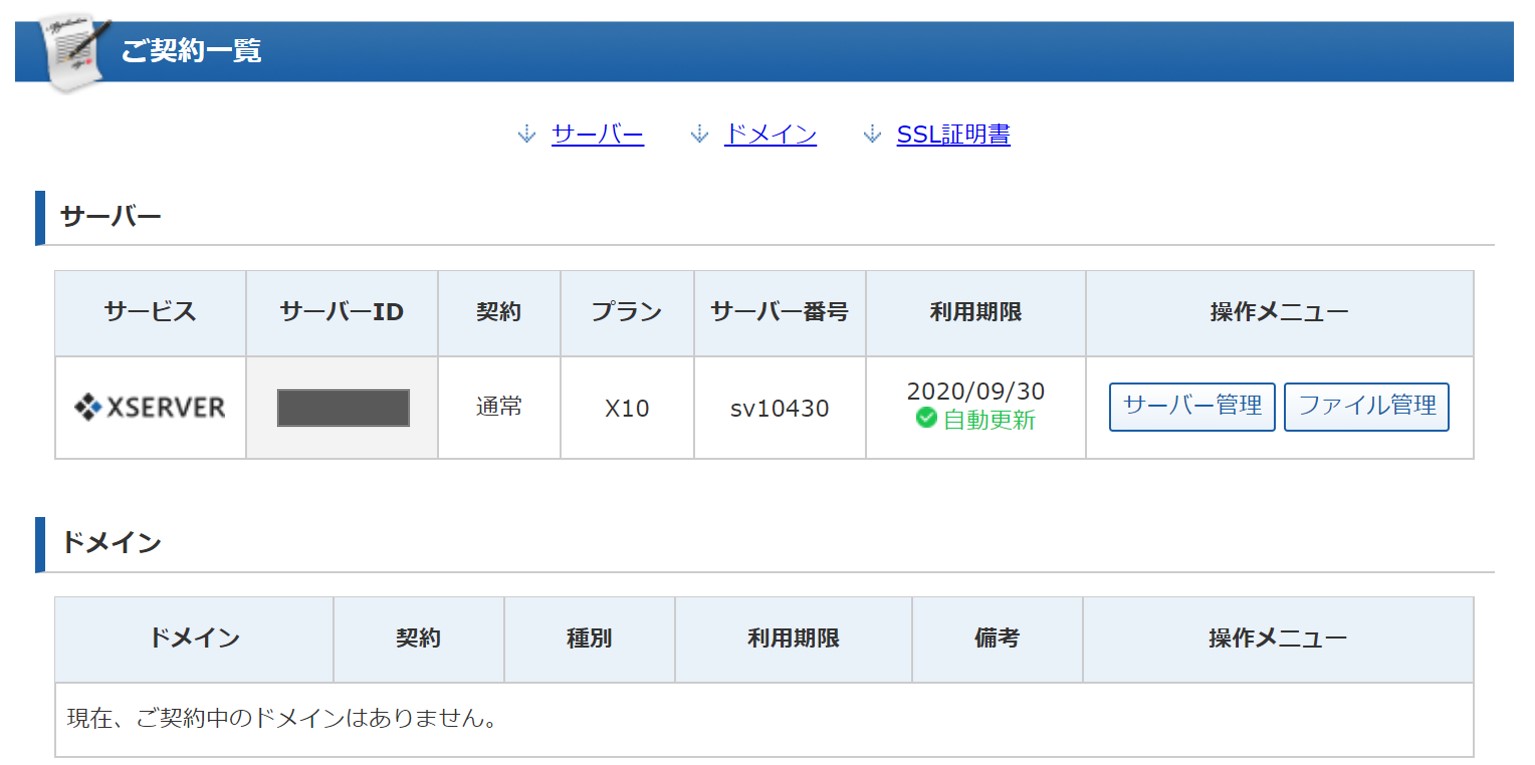
サーバーアカウントのトップページに戻り、上記画像のように表示されていれば設定完了です。
エックスサーバーの登録手順まとめ
エックスサーバーの登録と支払い設定についてお伝えしてきました。
2年間使って非常に安定したパフォーマンスのサーバーなので、これからブログを立ち上げる方には本当におすすめのサーバーです。
ドメイン取得がお済みの方は、あとはドメインとサーバーを紐づけることでワードプレスをインストールできます。