今回はGoogleアナリティクスの登録と設定方法をご紹介します。
Googleアナリティクスとは、Googleが提供するアクセス解析ツール。
有料版もありますが大企業向けなので、個人でアフィリエイトを行うなら無料版で十分です。
Googleアナリティクスで解析できるデータは、サイトに訪れたユーザー行動の数値を確認することができ、
- 『サイトに訪問した人数』
- 『訪れた記事から別記事に遷移したかどうか』
- 『リアルタイムで何名がサイトに訪れているか』
- 『各記事のアクセス(PV)の確認』
- ユーザーのサイト滞在時間
など、無料とは思えないほどサイトデータを計測できます。
アフィリエイトを行う上で、サイト内のユーザーの行動からどんな施策を打つべきか改善策を模索できるので、稼ぐには必須ツールというわけ!
これから始める方は記事投稿する前に登録・設定しておくべきツール。
登録から設定方法を画像付きで解説するので、参考にしてみてください。
Contents
Googleアナリティクスの設定方法
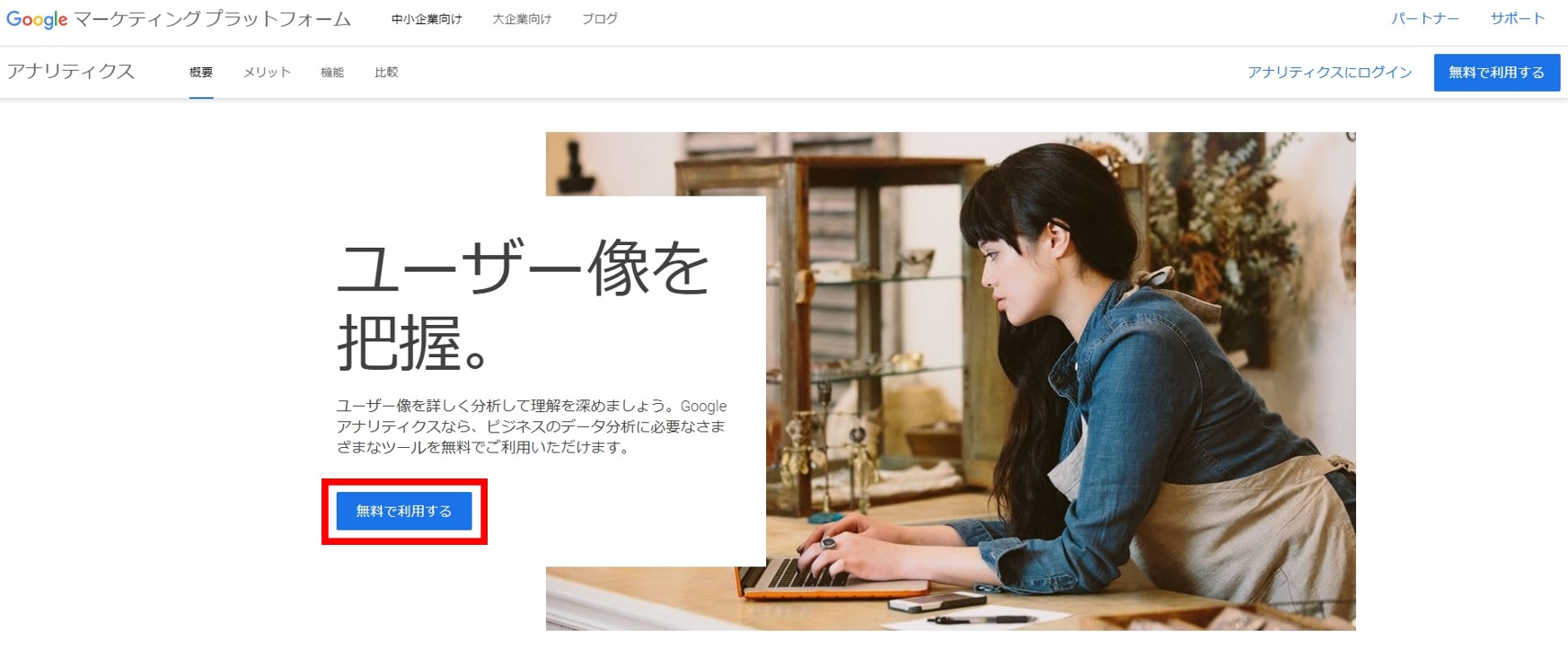
アナリティクス登録にはGoogleアカウントが必要です。
サーチコンソールの登録でも使うので準備出来ているかと思いますが、まだお持ちでない方は先にGoogleアカウントの準備をお願いします。
Googleアナリティクスの登録
早速登録を進めますが、まずは『Googleアナリティクス』を検索、右上からGoogleアカウントでログインし『お申し込み』をクリックします。
①アカウント名
名前は何でも良いですが『個人名』や『サービス名』、法人なら『会社名』などでOKです。
②検索対象を選択
アカウント名を入力し次へ進むと検索対象を選びますが、ここでは一番上の『ウェブ』を選択。そして『次へ』をクリック。
③プロパティの詳細
4か所を入力していきます。
- webサイトの名前:ご自身のサイト名を入力
- webサイトURL:『http://』or『https://』を選択しドメインを入力
- 業種:サイトジャンルの近いものを選択
- レポートのタイムゾーン:『日本』を選択。海外で運用するならその国を選択。
全て入力が終わったら『作成』をクリック。
次いでアナリティクス規約では『日本』を選択、規約に同意チェックを入れればアナリティクス登録は完了です。
④トラッキングコード設置
規約に同意すると上記画面が表示されるので、次はトラッキングコードを設置していきます。
【トラッキングコードの確認方法】
左上の『管理』→『プロパティ作成』→『トラッキング情報』→『トラッキングコード』で確認できます。
トラッキングコードの設置とは、ワードプレス(自身のサイト)とアナリティクスを紐づけし、正確な数値のデータ収集をできるようにする設定です。
上記画像の赤枠コードをワードプレスに設置するわけですが、
このプロパティで使用できる Global Site Tag(gtag.js)トラッキング コードです。このコードをコピーして、トラッキングするすべてのウェブページの <HEAD> 内の最初の要素として貼り付けてください。
このような説明があります。
初心者からすると<HEAD>と言われても良く分からない方がほとんどだと思います。
次はワードプレスの<HEAD>内貼り付けを詳しく解説していきます。
ワードプレスにトラッキングコードを設置する方法
ワードプレスにトラッキングコードを設置していきますが、ここで『バックアップ』を取ることをおすすめします。
<HEAD>はワードプレスのテーマエディターに入力することになりますが、テーマエディターはかなり繊細です。
入力する箇所を間違えたらワードプレスがホワイトアウトし表示されなくなるリスクもあります。
そうなっても修正はできますが、その原因究明し修正する行為は避けるに越したことはありません。
安全の為、まずはここでバックアップを取りましょう!
トラッキングコード設置手順
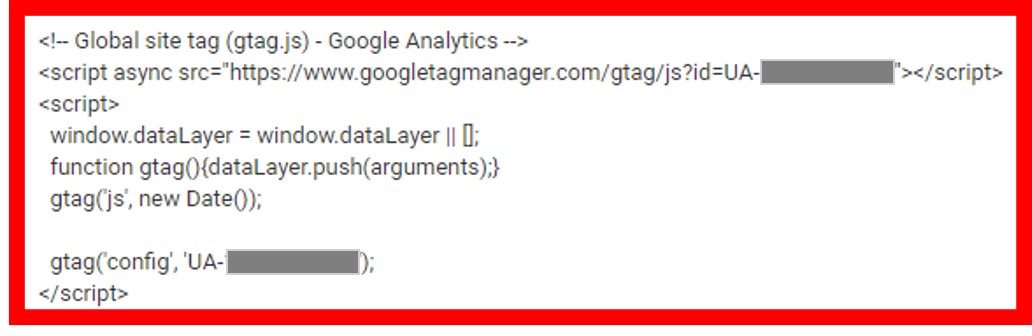
アナリティクスと連携させるサイトのワードプレスの『ダッシュボード』→『外観』→『テーマエディター』を選択します。
右側のテーマファイルで『テーマヘッダー(header.php)』を選択し<head>と表示する箇所の真下にトラッキングコードを貼り付けてください。
あとは『ファイルを更新する』をクリックで完了です。
「All In One SEO Pack」でアナリティクスを登録する方法
ワードプレスでプラグイン『All In One SEO Pack』をインストールされている場合は、簡単にアナリティクスと連携させることができます。
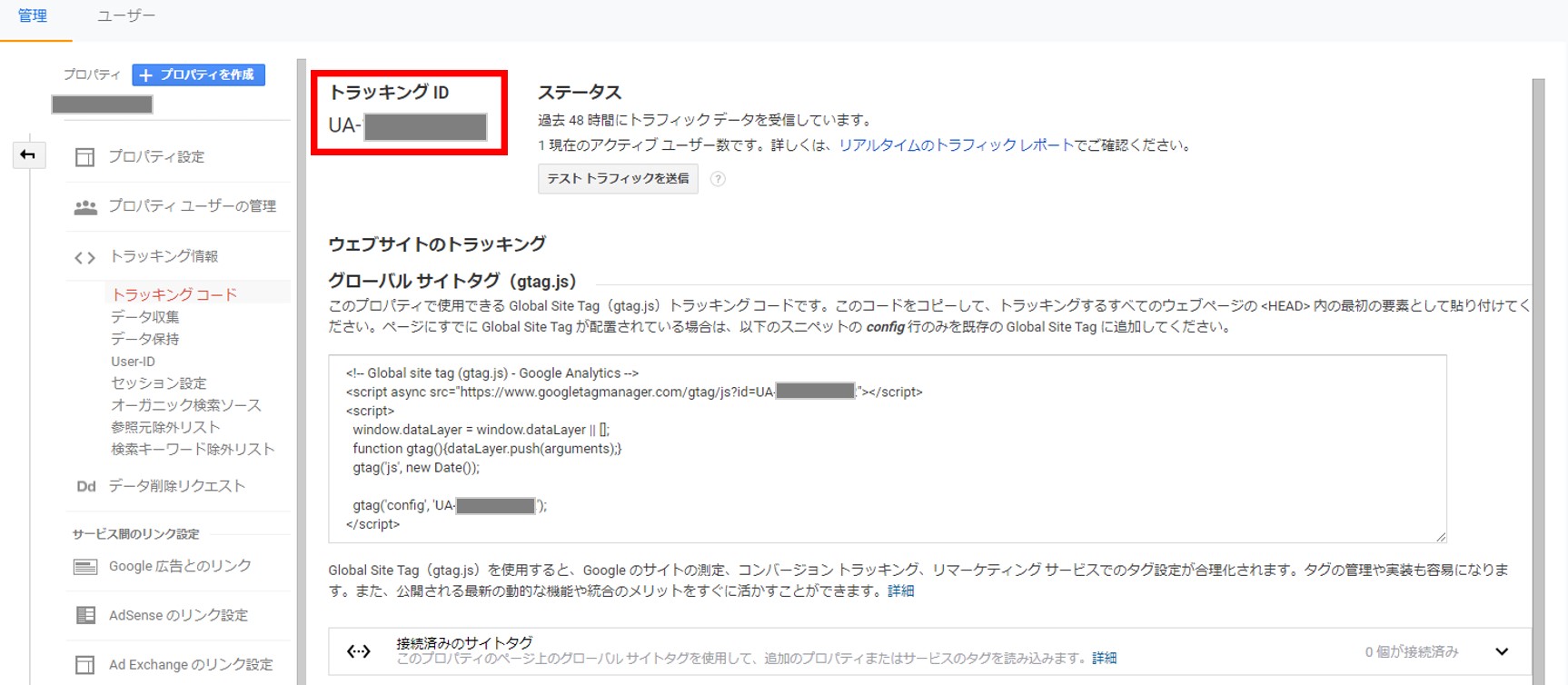
ダッシュボードの『All In One SEO Pack』で一般設定をクリックし、『Googleアナリティクス』という項目を表示させます。
上記画像のように、アナリティクスのトラッキングIDをコピー。
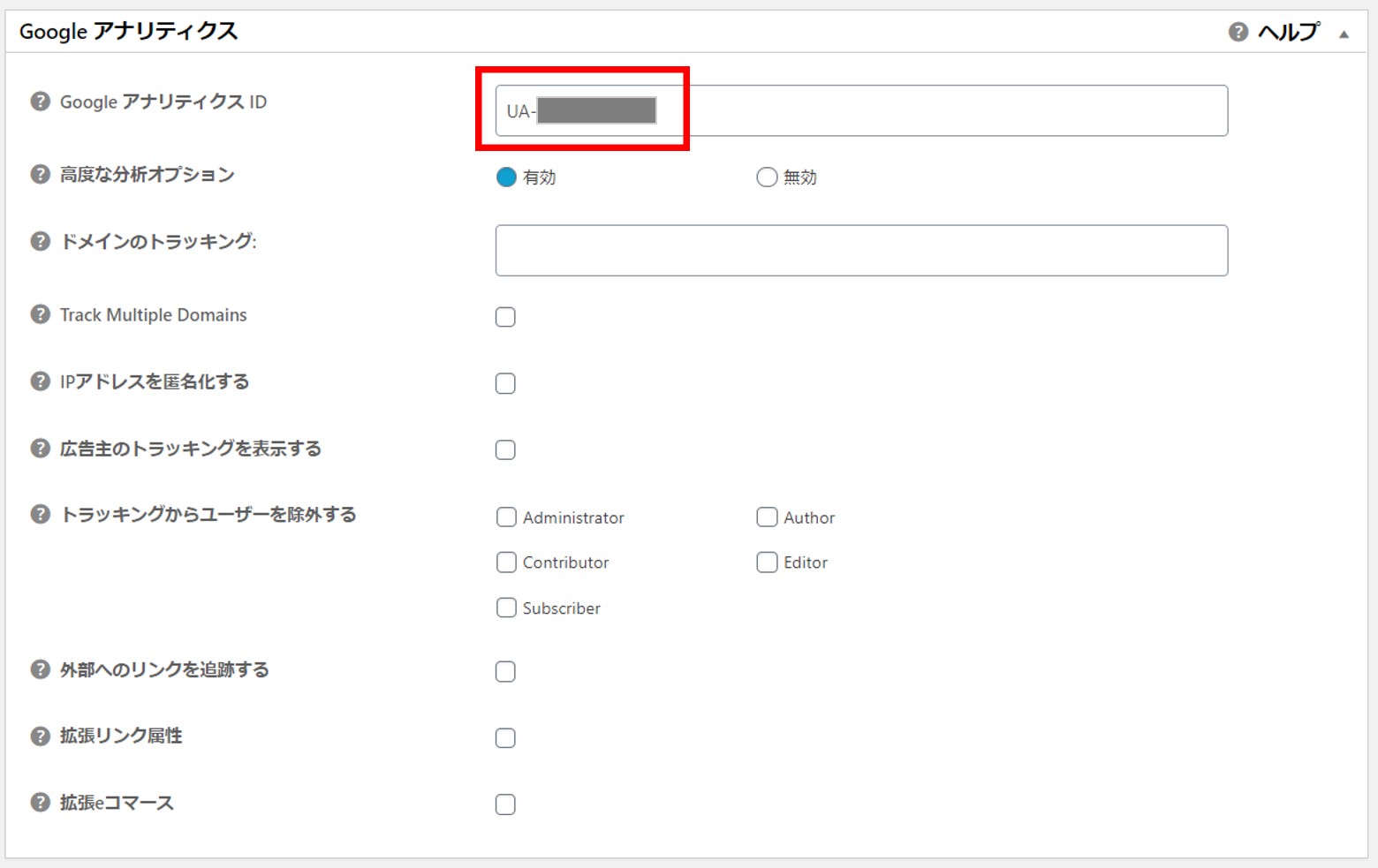
アナリティクスIDに貼り付けし、一番下の『設定を更新』を押すだけで完了します。
テーマ「Jin」でのトラッキングコード設置方法
『jin』はもともとSEO対策されている為、『All In One SEO Pack』をインストールする必要がありません。
その変わり、jinにはコード追加する際の便利な機能が!
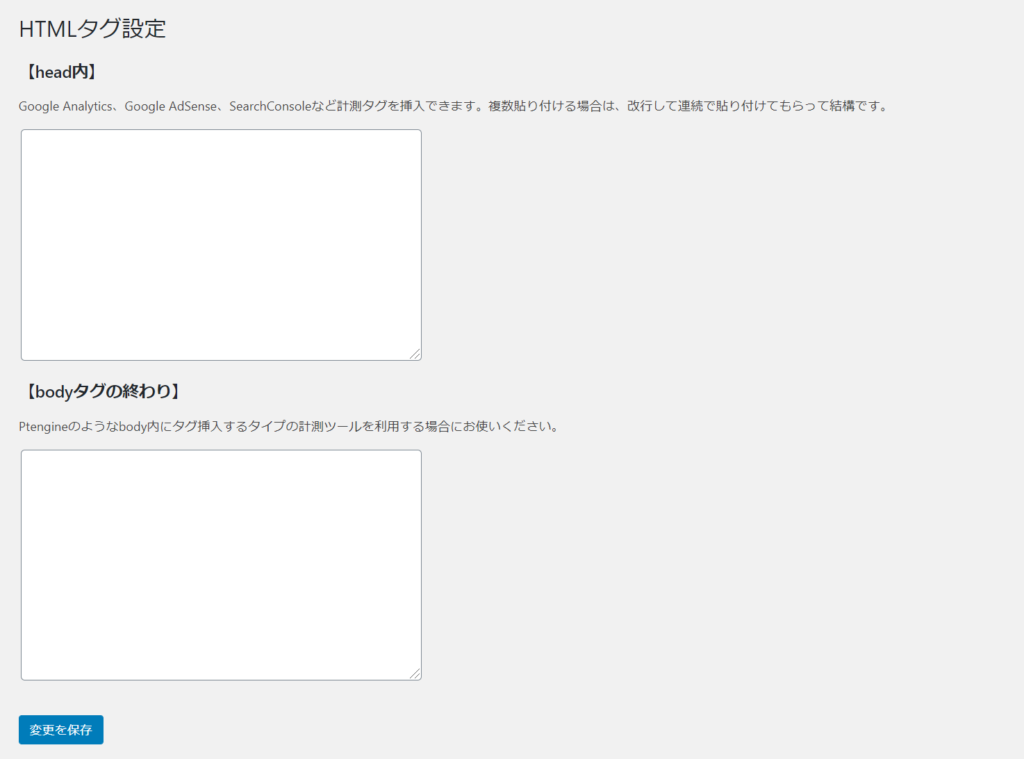
ダッシュボードに『<>HTMLタグ設定』があり、【head内】にトラッキングコードを貼り付けし『設定を保存』をクリックするだけで設定完了です。
まとめ
いかがでしたか?
あなたが記事を積み上げていくほど、財産となる貴重なデータを見ることができます。
アフィリエイトで稼ぐなら絶対必要なツールなので、上記手順を参考にワードプレスとの連携を行ってくださいね♪

